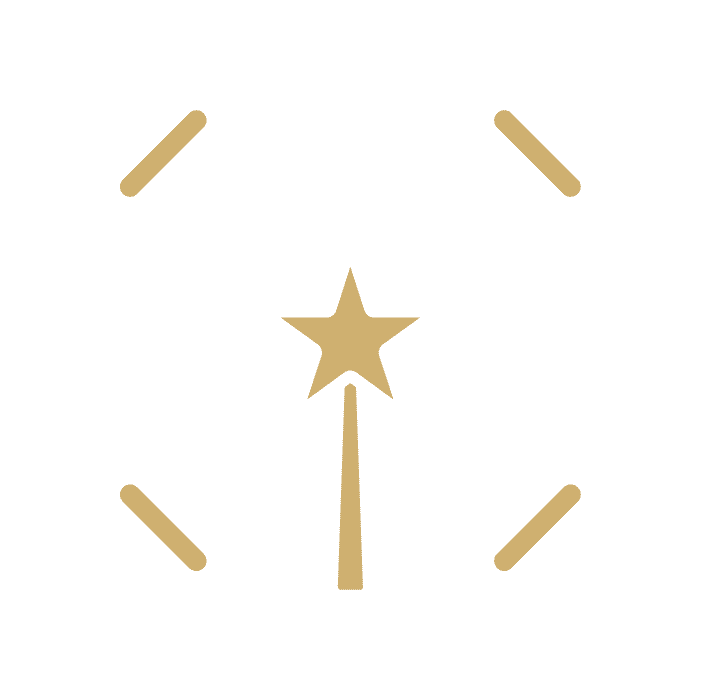A guide to zoom best practices for virtual workshops.
Planning a virtual workshop? I’m sharing my top tips to help you run it successfully! Voltage Control has been hosting multiple virtual workshops a week using the virtual meeting platform Zoom. Among them are community meetups that discuss the future of facilitation and how to transition to a virtual environment. We also run master facilitation workshops to teach facilitators and business leaders the necessary skills to effectively run and manage remote work and virtual workshops. Zoom is our app of choice because it has all of the features facilitators need to run workshops effectively. The platform supports large groups, user reactions, gallery view, and even the capability for breakout rooms. That’s right–you can assign participants to virtual breakout rooms!
I started to use Zoom because it’s resilient, reliable, and people “understand it”. This made it a really fantastic solution given that previously conferencing software confused people and consistently failed. Zoom switched from rarely working well to rarely failing. It is easy to set-up and manage and it supports 100+ participants. The HD video and audio are super reliable, even in low-bandwidth environments. Essential features like chat and operational audio/video capabilities (like muting) are easy to find & use.

Below I share helpful pointers for running effective meetings in Zoom, from how to prepare your virtual space to facilitating during the virtual workshop. Good luck!
Workshop prep
Before the activities begin, it’s crucial to set up your virtual space so you’re adequately prepared. First, make sure the app is installed and you are running the latest Zoom. Pro tip: install the Zoom plugin for Chrome. It adds a Zoom button to your Google Calendar which makes for easy scheduling. Check your mic and your video and consider your background and appearance. I Zoom in from my organized, homey office space for every virtual meeting and workshop. It’s important to consider the aesthetic of your environment and dress professionally, just like you would for an in-person workshop. You’re setting the stage. Then, once you have the logistics in order and environment set, do a test session with some friends to make sure it’s all running smoothly (you can even attend one of our free facilitation practices).
Test workshop preparation in Zoom with friends.
An important organizational feature to use is the breakout rooms. This is an assimilation of organizing people in separate spaces for discussion like you would normally do in person. You can assign people rooms in the app–there’s an option for random assignment–and automatically redirect them from the main screen and back again according to your schedule.
When creating your workshop agenda, be sure to schedule extra coordination and synchronization time as everything takes longer online. Things are slower because of varying outside factors that you don’t have with in-person workshops, like wavering internet connection and the need to explain the platform to participants. It’s also important to plan for a minder to help you stay organized during the workshop. This person or these people will handle muting participants at appropriate times to manage the environment, setting timers, and arranging breakout groups. Note: if you have helpers, make sure to create a room for them in Zoom so they have a place to be during the workshop.

Finally, set and communicate expectations to all participants ahead of time so they understand what you will ask of them and how the tools work. You want everyone to be on the same page and ready to engage as soon as the workshop begins. Otherwise, the group won’t get the most out of the experience. For example, we had some people join in a virtual workshop expecting just to listen when the workshop was interactive and required participation. The lack of understanding caused some confusion and stagnation, disrupting the flow.
Clearly inform participants of what’s expected of them for optimum participation and overall success.
During the workshop
One of the best ways I’ve found to stay organized during a virtual workshop is to join Zoom using two or more devices, one device per task. For example, have one device for drawing (i.e. iPad), another device for configuring breakout rooms, and another device for sharing your deck. There are also several ways to keep participants organized during the workshop. Use the Auto Mute feature to silence everyone in the main meeting room. This helps you to manage the environment when all participants are together and eliminate the distraction of new arriving members as you’re speaking to the group.

Think: everyone has their own individual background noises that can make it very difficult for the group to clearly hear you and your directions.
Another helpful way to share instructions is via the chat feature. All participants have access to a shared chatbox, the perfect place to send guidelines for them to refer to throughout the workshop. Note: attendees can only see chats that are sent after they join the meeting and they won’t see the main room chats when they are in a breakout room.
When using breakout rooms, give people time to connect. They will have less opportunity to connect than at an in-person event. Allowing extra time for interaction can have a big impact on collaboration and productivity when it comes time to work. Use Google Docs, Google Slides or MURAL for breakout rooms to work together. MURAL is one of our favorite tools to use at Voltage Control. It is a virtual whiteboard tool that supports complex group work and allows teams to virtually share and collaborate on digital stickies. We prefer it for our virtual workshops because it has the most features to support facilitators. Pro tip: play a thoughtful playlist while the group works so that they are all in the same flow. Under Share/Advanced you can share audio only.
Remember, everyone is at home and at their desks. It’s important to get them up and moving from time to time. Give more breaks, even just quick brain breaks. For example, have everyone turn off your camera and stretch. These intermissions will help overall productivity.
Suggestions for attendees

Take time to explain the tools to people when you start the session. Show them where to find the mute icon and the chatbox. Let them know you will be using the Auto Mute feature in the main meeting room and that they will only be able to see the chatbox from that space as well. Encourage people to use their cameras.
Creating visual connection is a huge component of a successful virtual workshop.

Video is the closest thing to being with people in person. It’s difficult to connect with others when you can’t see their face! If people are embarrassed or shy, maybe suggest that they use virtual backgrounds or a green screen. Zoom has a virtual background feature!
Now with that being said, it’s also helpful to advise people to turn off their self-view so that they cannot see themselves. I know it may sound counterintuitive because I just told you how important it is to use our cameras to foster connection, but we can become less connected with others when we are staring at ourselves. Think about it, you aren’t constantly looking into a mirror during in-person interactions with other people. You’re focused on them and what they have to say, not what your hair looks like or how you look drinking coffee. Eliminating the ability to see ourselves on our screens can save us energy and distraction. Don’t make your brain work harder than it has to. Instruct participants to click on the “three-dot” menu that appears over your face in Zoom and turn off the “self-view”.
Gallery View is another awesome feature to make participants feel like they are actually in a room with everyone there. It allows you to see thumbnail displays of all participants in a grid pattern. You will be able to see up to 49 participants (50 if you turn off your self-view) and have an arrow to scroll through the remaining participants. Click “Gallery View” in the upper righthand corner of the Zoom window. Hello, everyone!

Have people rename themselves once they’re in the meeting to show useful indicators. For example:
- Group Name
- City
- Affinity
- Skill Level
To do so, click on the “Participants” icon at the bottom of the Zoom screen. Then hover your mouse over your name in the Participants list on the right side of the window. Click on “Rename”.
As always, collect feedback on the session–both about the content of the workshop itself and peoples’ thoughts on the virtual meeting space. This will help you learn how to better facilitate remotely via Zoom and provide people with what they need to succeed.
Want to learn more about virtual facilitation?
Voltage Control offers virtual services including Virtual Facilitation, Virtual Transitions, and Virtual Meeting Design. Please reach out at hello@voltagecontrol.com for a consultation.