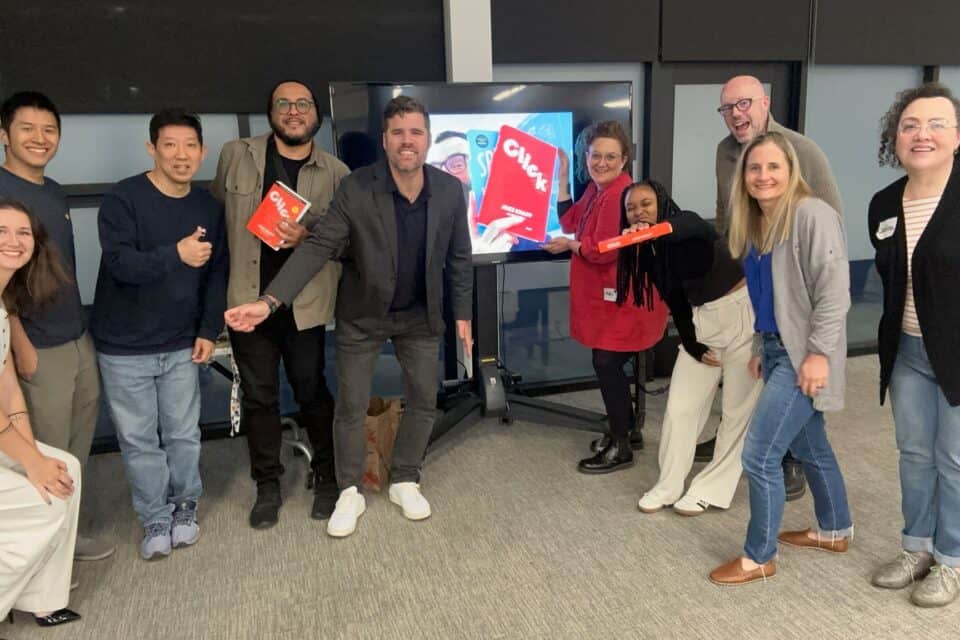A Facilitator’s Guide to Streaming like a Twitch Superstar
Voltage Control is a fully distributed team, so we’re no strangers to working from home. But what is new for us is 100% virtual workshops. I’ve had to lean heavily into researching and experimenting with new techniques to deliver the magical experiences expected from us. I’ve spent countless hours on my workstation and video setup. And to be honest, it’s been a nerd’s heaven. It’s still a work in progress and I plan to write up instructions on how to build it out once I’ve got it totally dialed in, but I think I’m getting close. Check it out.
Pro-Tip: Download our free Virtual Meeting Hardware Guide for all of the gear you need to run magical virtual meetings.

The quest started with experimenting with ways to improve audio and video. I needed extra screen real estate to lay out all the screens in a way that I could see and manage all the channels (Slides, Zoom AV channel, Breakouts, Chat, Mural, & Team Backchannel). After making good progress on my display setup, I purchased an IPEVO 4k document camera to share sketches and drawing in real-time.
This little camera was perfect! And did the trick. However, I was really unhappy with having to toggle between the cameras. There is a hotkey in Zoom to toggle between camera sources, but that’s not ideal when you have more than two cameras and want control over which camera you’ll jump to next. Also, using the Zoom toggle means I have to toggle through all my video feeds that I don’t really want people to see. It turns out that I was really looking for picture-in-picture so that you can see me and my document camera at the same time.
I tried various solutions, including ManyCam, CamTwist, and OBS. ManyCam and CamTwist certainly worked but I found them to peg my CPU at times and lock up. They were also limited in various ways. I have to be honest; when I first installed OBS, I ran for the hills. OBS is what you might imagine from a popular open-source project. It is extremely powerful and versatile and has a steep learning curve. The first-time user experience is quite confusing and hard to understand what you’re even looking at. Also, there’s no out-of-the-box integration with Zoom, so I knew I’d be compiling from source code.
After many failed attempts with ManyCam (which I paid for) and CamTwist (which looks like it was made 20 years ago), I was ready to throw in the towel. Then my pal Adam Schwem attended a recent Voltage Control Facilitators Happy Hour–which we started to stay connected during the pandemic and they’ve been totally awesome! We were doing a round of appreciative interviews and luckily I got to pair up with Adam. While chatting, I noticed that he had a spectrogram in the upper right-hand corner of his video. I asked him, “Hey, what’s your video feed?” Adam was excited that I noticed (he’s also a nerd). “Dude, I’m using OBS”. We quickly scheduled an OBS playdate and the rest is history. Adam, thanks for the inspiration!
Want to be a part of our facilitation community? Connect with fellow facilitators every week at our free virtual Facilitation Lab.
OBS is a go-to tool for Twitch broadcasters and it’s amazing what you can do. In fact, I highly recommend that you spend some time watching Twitch or Youtube tutorials on what people are doing with OSB. It’s like having a TV production studio on your desktop. In fact, many TV studios use OBS! Most gamers and broadcast houses that use OBS use it on Windows, which poses a challenge. Either buy a spare windows machine or figure out how to make things work on a Mac. When running an extra machine, you would connect a video capture card to your Mac. These capture devices take an HDMI in from the Windows machine and then the Mac connects via USB. So the Windows machine appears as a webcam on the Mac.
I’m a fan of keeping my system small and reducing wires, so I opted to configure everything on the Mac. Unfortunately, that is not as easily supported. Luckily Adam exposed me to the great work that John Boiles has been doing over the last month to allow OBS to connect to common business meeting software with a virtual camera driver he’s gone out of his way to develop. While still in development, today this solution requires compiling the OBS core, a virtual webcam plugin, and configuring Zoom to allow unsigned webcam devices (you’ll need to do that even if you still want to use SnapCam!) If you are interested in setting this up yourself, you can follow the steps below.
**UPDATE May 2020** You no longer need to mess with the command line! John has packaged up the plugin and it’s compatible with the latest version of OBS. You can follow the steps below:
**UPDATE August 2020** Since the virtual camera driver doesn’t support audio, I’ve switched over to NDI. In doing so, I discovered you no longer needed to “Fix” Zoom to have virtual camera support, and I’ve found NDI to be more stable. NDI also has the ability to transfer audio and video from one computer to another, which can be really handy if you have multiple computers.
- Download and install the latest version of obs
- Download and install the OBS NDI Plugin
- Download and install the NDI Tools
- When installing, make sure you install Virtual Input (Scan Converter is also handy!)
FREE DOWNLOAD
Get Our Magical Meetings Quick Start Guide
Create and run magical meetings with our bite-sized guide, based on the full guide Magical Meetings: Reinvent How Your Team Works Together
Running OBS
Whew! Now let the fun begin. Here are a few things you’ll need to know:
- OBS must be running with the Virtual Camera running when you start Zoom.
- From OBS click Tools / NDI
- Check Main Output (Leave is named OBS unless you need a different name)
- Start NDI Virtual Input
- From NDI Virtual Input select OBS (or whatever name you used in #3)
- Restart Zoom if needed
- You’ll see NDI Virtual Input listed with your other webcams.
- You’ll also want to select NDI Virtual Input as your mic input as well.
There are lots of cool things you can do, but for starters, I recommend adding a couple of scenes and a couple of sources. Your webcam will show up under Video Capture sources. Just add one, give it a name, and then you should see your camera. Display capture is useful to “share your screen” through your video feed. Image sources are handy for sharing GIFs and screenshots.

Think of scenes as “layouts”. Once you’ve added a few sources you can move them around into a layout that serves your purposes. For example, one scene could have 2 cameras side-by-side and the other scene could just be one camera. When you click on the scene name it will put that scene into the preview window. Then if you click one of the buttons (Transition, Cut, Fade, etc) it will move that preview into the program window. The program window displays the live output and you will see the output on the virtual camera.

Once you get to this point, there are still learning curves for effects and visual trickery, but you’ll have the basics. It’s all just fun from there. I hope you enjoy yourself as much as I did.
If you found all of that a bit confusing or just learn better on video, check out this video I made walking through all the things you need to know to get started.
Thanks for reading and please reach out with questions and let me know what cool things you are doing on OBS!
*** Legacy Only ***
If you are still using the virtual camera and need to fix Zoom, here’s how you do it.
Fixing Zoom
**WARNING** Homebrew required. If you don’t have homebrew and don’t know what it is, watch this tutorial on homebrew and Terminal.

1) Install xml2
brew install xml2
2) Update Zoom entitlements
APPLICATION=/Applications/zoom.us.app && codesign -d --entitlements :- $APPLICATION | { xml2; echo "/plist/dict/key=com.apple.security.cs.disable-library-validation"; echo "/plist/dict/true"; } | 2xml > entitlements.xml && sudo codesign --sign - $APPLICATION --force --preserve-metadata=identifier,resource-rules,flags --entitlements=entitlements.xml && rm entitlements.xml
Want to put this setup to use? Check out our Professional Virtual Facilitation Workshop – an experiential coaching workshop to help you facilitate virtual meetings like a Jedi.